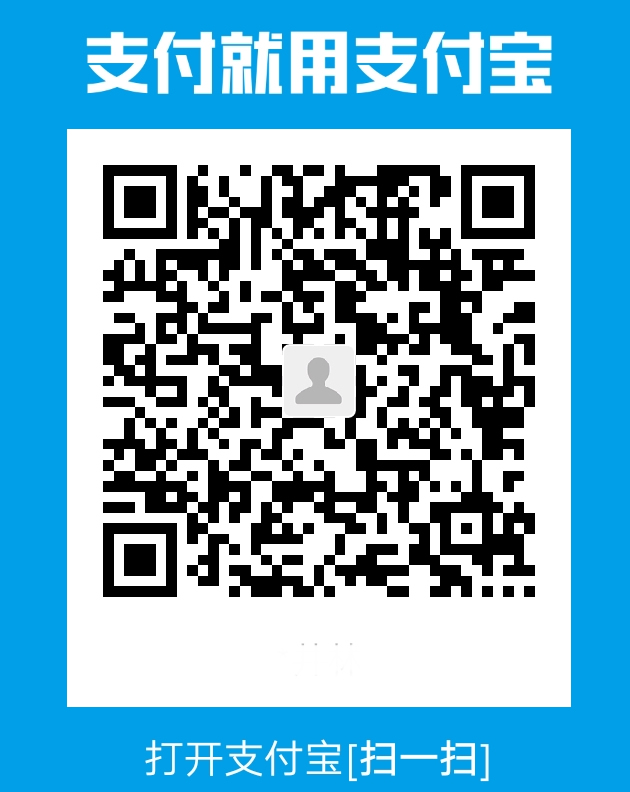代做COMP27112、代寫Java語言程序
時間:2024-03-08 來源: 作者: 我要糾錯
Introduction to Visual Computing
Coursework Assignment 2
Sun, Planet and Moon
Tim Morris
Introduction
The aim of this exercise is to render a simple solar system with one moon orbiting one
planet orbiting one sun. As with the previous exercise, you’ll need a web browser to display
the output and a simple text editor1 to create the html file you’ll need.
This piece of work contributes half of the coursework assessment. We suggest that you
should not spend more than 15 hours in total completing Assignments 1 and 2.
Getting Started
Start off with the same code as last time for creating the basic webpage. Under “// Your
Javascript will go here.” you’ll add any global variables and calls to two
functions, init() and animate().
Creating the Scene (init();)
Everything is initialised in this function.
As before, add a scene, camera and renderer and add the renderer to the
document (don’t forget to declare the scene, camera and renderer as global
variables). You won’t need a vertex shader or fragment shader this time.
Put the far plane of the camera at 10000. Locate the camera at (0, 30, 500) and add it to the
scene.
You’ll need to create nine variables for the sun’s, earth’s and moon’s geometries, materials
and meshes. These are global variables.
You can create the sun object using the following code:
1 You should ensure that your text editor saves your html files as plain text. Some editors (e.g. TextEdit on the
Mac add all kinds of stuff to what you think is a plain html file, meaning that you just see the text of your file
when you open it in your browser. Don’t forget to give your files the correct extension.
You could also use a suitable IDE.
sunGeometry = new THREE.SphereGeometry(109, 400, 200);
sunMaterial = new THREE.MeshStandardMaterial(
{
emissive: 0xffd700,
// emissiveMap: texture,
emissiveIntensity: 1,
wireframe: false
}
);
sunMesh = new THREE.Mesh(sunGeometry, sunMaterial);
scene.add(sunMesh);
This creates a spherical object (what do the arguments mean?) of a particular colour. Where
is it located? The emissiveMap is something you may use later.
The sun must be a source of light. The PointLight() constructor can achieve this.
Create a point light source of white light at the origin and add it to the scene. You might also
add a diffuse light to give some background illumination, use AmbientLight().
Obviously this is physically unrealistic but it makes the objects more visible.
You can create the earth and moon using similar code with the following differences:
• The earth sphere geometry arguments are 25, 50, 50
• The moon sphere geometry arguments are 5, 40, 20
• Both the earth and moon materials are MeshPhongMaterial, they don’t have an
emissive argument, but do have a color. You can experiment with color
values.
The texture argument might be used later. So the earthMaterial can be created
using something like:
earthMaterial = new THREE.MeshPhongMaterial(
{
// map: texture,
color: x0000ff
}
The earth and moon will be grouped together into one object before being added to the
scene. To do this we need a global variable to store the earth-moon system, we need to
add the earth to it, by default it will go to the origin of this system. Then we need to add the
moon to the system and set its position relative to the earth.
Three.js provides a group object for storing collections:
earthSystem = new THREE.Group();
Then the earth (and moon) can be added to this in a manner that was similar to the way we
added the sun to the scene:
earthSystem.Add(earthMesh);
Don’t forget to set the position of the moon within the earth-moon system, using a function
something like:
moonMesh.position.set(orbitRadius, 0, 0);
A suitable value for orbitRadius is in the range 40 – 60.
The earth’s orbit could be approximated as a circle, and the location of the earth on it could
be computed as the following pseudocode:
earth.position.x = earthOrbitRadius * sin(2pwt);
earth.position.y = earthOrbitRadius * cos(2pwt);
w is the earth’s angular velocity and t is some measurement of time.
It is slightly more realistic to make the orbit an ellipse. To make this more efficient we precompute the co-ordinates of the earth’s orbit. Create a global variable with a suitable name.
The points can be computed by calling the function EllipseCurve. This has arguments
to define:
• The x co-ordinate of the centre point of the ellipse
• The y co-ordinate of the centre point of the ellipse
• The radius of the ellipse in the x direction
• The radius of the ellipse in the y direction
• The start angle for drawing the ellipse (in this case 0 radians)
• The end angle for drawing the ellipse (in this case 2p radians)
• Plus other arguments that can take default values.
You may choose to draw the orbit, in which case you will have to
• Transfer points from the orbit into a line buffer
• Create a geometry (using BufferGeometry) from these points
• Create a material (using LineBasicMaterial) and setting a suitable colour
• Create a line object using the geometry and material
• Rotate the line so it lies in the XZ plane instead of the default XY plane
• Add it to the scene
Animation (Animate();)
The basic animation function will contain the two lines to render the scene and request an
animation frame, as in the previous exercise. If you’ve followed the instructions so far and
now implement this, you’ll see a static scene with the sun, earth and moon in fixed positions
and the earth orbit (if you chose to draw it). The earth and moon should be solid coloured
spheres. The next step is to add movement to the objects. The following code should be
added to Animate() before the two lines you’ve just written.
The sun’s movement is simple. It doesn’t move. You might want to make it rotate if you add
a texture to it, which will be done later.
The earth-moon system’s position could be driven by using a counter that is incremented
for each frame of the animation. But we’ll use the time instead. A time can be obtained by
calling performance.now(). This gives the time in milliseconds since the browser
window was opened. This can be converted into a value in the range [0, 1) which will be
used as an index into the values of the EllipseCurve you defined earlier. In
pseudocode:
time = 0.00001 * performance.now();
t = (time mod 1)
We can get the earth-moon position by reading a point from the EllipseCurve object
(assume it’s called curve):
point = curve.getPoint(t)
Then the earthSystem’s x and z positions can be set to point.x and point.y
respectively. Changing the value of the multiplier (0.00001) will change the earth’s orbital
speed.
The moon’s position is set according to
moon.x = orbitRadius*cos(time*speed)
moon.z = orbitRadius*sin(time*speed)
Time was derived above. Speed is the orbital speed of the moon – you choose a sensible
value.
Optional Enhancements
Some optional enhancements follow.
Changing the viewpoint
It is possible to change the observer’s viewpoint by adding the following controls.
Insert the following line after the other import statement.
import { OrbitControls } from
"https://web.cs.manchester.ac.uk/three/three.jsmaster/examples/jsm/controls/OrbitControls.js";
Add a global variable with a suitable name, possibly controls.
Add the following two lines to the init() function:
controls = new OrbitControls(camera, renderer.domElement);
controls.autoRotate = true;
These add a controller to the scene and allow you to move the viewpoint by clicking and
dragging.
Texturing
The sun, earth and moon can be textured using textures from
https://www.solarsystemscope.com/textures/download/2k_sun.jpg
https://upload.wikimedia.org/wikipedia/commons/a/ac/Earthmap1000x500.jpg
https://svs.gsfc.nasa.gov/vis/a000000/a004700/a004720/lroc_color_poles_1k.jpg
To read these you’ll have to create one texture loader
const loader = new THREE.TextureLoader();
Textures can be loaded using this
var texture = loader.load(‘filename’); OR
var texture = loader.load(‘URL’);
And added to the material of the object you’re creating, by uncommenting the line in the
example above where you created the sun object.
The earth and moon textures can be added similarly, except you’ll add the line
map: texture,
to the material constructor. You’ll also need to delete the color property.
The problem you may encounter when attempting to run the code is that the resource fails
to load, and you have an error message such as
Access to image at <source> from origin 'null' has been blocked by CORS policy
This is a security feature of most modern browsers. You can set up a server on your host to
overcome this problem. Instructions are widely available on the web, specifically here
https://threejs.org/docs/index.html#manual/en/introduction/How-to-run-things-locally
If you’re using Chrome you can alternatively install an extension that allows CORS cross
origin loading (https://chrome.google.com/webstore/detail/allow-cors-accesscontrol/lhobafahddgcelffkeicbaginigeejlf?hl=en). Or in Safari you can explicitly turn off the
CORS checking.
Rotations
You can make the sun, Earth and Moon rotate on their axes, much like the cube rotated in
the previous exercise. Make sure you choose an appropriate length of the “day”.
Clouds
You could add clouds to the Earth. Find a cloud image (e.g.
https://i.stack.imgur.com/B3c7G.jpg) and add it as a transparent texture to a sphere mesh
that is slightly larger than the Earth. Make it rotate slightly slower than the Earth.
Background
You can also create a starry background for the scene. Make a very large sphere mesh – to
make sure it’s big enough to contain everything. Add a texture image of the Milky Way:
https://cdn.eso.org/images/screen/eso0932a.jpg
Make the sphere visible from inside as well as outside by setting the side member of the
material to THREE.DoubleSide.
Submission
Once you have a working solution, capture a short video of your solution, no more than 15
seconds long. It must demonstrate all the properties of your solar system, and not so
quickly that the marker can’t see them clearly (you’ll be penalised for videos that have so
much zooming or camera movement that it’s impossible to see the earth or moon rotating).
ZIP this and your html and submit the file to the Lab 2 area in Blackboard.
Submissions that are not in the ZIP format will not be marked.
Marking Scheme
We will endeavour to mark your work in face-to-face sessions in the scheduled labs.
You will receive marks for:
• The objects being in appropriate locations and moving appropriately.
請加QQ:99515681 郵箱:99515681@qq.com WX:codehelp
標簽:
掃一掃在手機打開當前頁
注:本網(wǎng)條致力提供真實有用信息,所轉(zhuǎn)載的內(nèi)容,其版權(quán)均由原作者和資料提供方所擁有!若有任何不適煩請聯(lián)系我們,將會在24小時內(nèi)刪除。
無相關(guān)信息 昆明生活資訊
推薦信息
相關(guān)文章
無相關(guān)信息
欄目更新